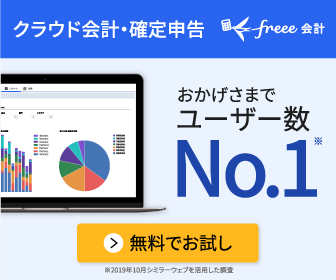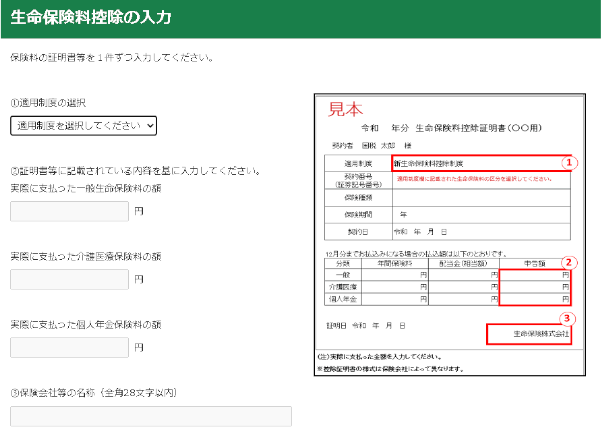こんにちは!こんばんは!クロネコあぐりです。
毎年必ず訪れるこの時期のチョーめんどくさい手続き。
「確定申告!」
...と言いつつ、今までは勤め先でしてもらっていたので何も気にすることはなかった。
しかーし!
今年は自分で確定申告をする機会がやってきてしまったのよ。
で、いろいろ調べていくとどうやら「マイナンバーカード」と「スマホ」を使って申告するやり方がいちばんカンタンらしい。
じつは、こんなこともあろうかとマイナンバーカードなら作ってあるし、スマホも当然持ってる。
ということでやってみました!
マイナンバーカードとスマホで「e-Tax」を利用しての確定申告を
※ちなみにパソコンを使ってやりました。
今回はそのときに自分が
- 準備したもの
- 実際に申告したやり方
を解説していきたいと思います。
参考になるかどうかわからないけど、よかったら見てみてください。
まずは準備!「e-Tax」での確定申告に必要な4つのもの

申告をする前にまずは必要なものを準備するところから始めようと思ったのですが、
調べたところ”基本的に必要なもの”というと4つあれば良いらしい。
それが
- 「マイナンバーカード」
- 「マイナポータルアプリ」
- 「読み取りに対応したスマホ」
- インターネットブラウザの推奨環境を満たしたパソコン
の4つ。
細かく言えば他にも「源泉徴収票」やら「保険の控除証明書」やらの書類関係も必要になるのだけど、それは人によって様々なので”誰がする場合でも必要なもの”としてはこの4つでしょう。
実際自分がやったときも事前に自分で準備したのはこれだけだったので。
それでは、この4つについて詳しく解説を加えていきましょう。
「マイナンバーカード」

まずは「マイナンバーカード」
これが無いと始まらない。
自分はすでに取得していたので、改めて準備する必要はなかったのだけど、
まだ持っていない人はマイナンバーカード取得の手続きからですね。
ちなみに申請から受け取りまでは1か月くらいはかかるから早めに申請した方が良いですよ。
「読み取りに対応したスマホ」

マイナンバーカードを持っていても、それだけじゃどうにもできない。
パソコンに認識させるには
「マイナンバーカードを読みとれるスマホ」
が必要になってくるんです。
手元にあるスマホがマイナンバーカードの読み取りに対応してるかどうかはこちらを
持っているスマホの機種番号は
「設定or機能」→「端末情報」
でわかります※機種によって違うかもですが
まあ、よくわからない場合はとりあえず読み込めるかどうか試してみたらいいかも(笑)
「スマホを持っていない」もしくは「読み取りに対応したスマホじゃない」という場合には「ICカードリーダライタ」を使ってのやり方になりますので、このページはそっと閉じてそちらのやり方を検索してみてください。
「マイナポータルアプリ」

- パソコンとスマホを連携させるために「パソコンの画面に表示される2次元バーコード」を読みとる
- マイナンバーカードを読みとってパソコンに認識させる
ためには
「マイナポータルアプリ」
が必要です。
これが無いとどうにもならないのでインストールしておきましょう。

「インターネットブラウザの推奨環境を満たしたパソコン」

パソコンでするんだからパソコンがあるのは当たり前ですが、「e-Taxソフト(WEB版)」を使って確定申告をするには
”国税庁が動作を確認したブラウザ(推奨環境)”
を使う必要があります。
それ以外のブラウザではきちんと機能しなかったりそもそも使うことができなかったりするので事前にブラウザの確認はしておきましょう。
「e-Taxソフト(WEB版)」の推奨環境はこちら
使用しているOSやブラウザが分からない場合はこちらの「環境確認シート」を使うとすぐ分かりますよ。
パソコンで「e-Tax」を使って実際に確定申告してみた

実際に自分でパソコンから「e-Taxソフト(WEB版)」を使って確定申告をしてみたんだけど、やることは大きく分けると
①「e-Tax」のサイトに接続して手続きをする
↓
②申告書を作成して送信する
の2つ。
一連の流れについてはこちらの動画が分かりやすかったですので参考にしてみるといいかもしれません。
それでは自分でやってみたことをちょっと細かく解説してみるますね。
「e-Taxソフト(WEB版)」のサイトに接続して手続きをする

まずは国税庁の「e-Tax」のサイトに接続してe-Taxを利用するための登録をする必要がありました。
マイナンバーカードを読みとると「e-Taxの利用者情報登録」の画面に移動します。
名前や住所などの情報はすでに入力されていたので、他の必要な項目を入力。
また「提出先の税務署」などもすでに入力されているので、変更がなければ特に難しいことはなかったですね。
ただ、マイナンバーカードを読みとるときにスマホにカバーなんかをつけていると読みとれないことがあったので、外しておいた方が良いと思います。
申告書を作成した流れ

e-Taxの利用者情報登録が終わって申告書の作成に行くと、まず最初に
「申告内容に関する質問」
がありました。
「はい」か「いいえ」を選択して答えていくだけでしたので簡単です。
その後「申告書の作成」をしていくようになりますが、流れとしては
①「収入金額・所得金額入力」
↓
②「所得控除入力」
↓
③「税額控除・その他の項目の入力」
↓
④「計算結果確認」
↓
⑤「住民税等入力」
↓
⑥「住所・氏名等入力」
となります。
じゃあ、流れに沿って解説していきましょう。
①「収入金額・所得金額入力」
去年の1月~12月までに稼いだお金を入力していくようになります。
- 自営業の人であれば「事業所得」の欄
- 不動産の収入があれば「不動産所得」の欄
- 最近流行りの副業で収入がある人は「事業所得」or「雑所得」の欄
といった感じであてはまるところに入力していくようになります。
自分は「給与所得」しかなかったので、源泉徴収票を見ながら入力していくだけでした。
ちなみに給与所得を入力したときは
こういった感じで「入力する項目」と「源泉徴収票のどこを見ればいいか」が分かりやすくしてあったので簡単でしたね。
しかも、入力が終わると自動で所得を計算してくれます。
自営業の人などは収入から経費を引いたりなんだりと計算が少し面倒くさいようですが、そんな人はこちらの
「freee」
という会計ソフトを使うと「領収書の管理」や「銀行・クレジットカードと連携して自動処理」などしてくれるのでとても簡単に確定申告ができるようです。
「確定申告が面倒くさい!!」
という人は使ってみてはいかがでしょうか?
②「所得控除入力」
続いては「所得控除」の入力。
こちらも各保険会社から届いていた「控除証明書」を見ながら金額を入力していくだけでした。
控除を受ける項目のところの「入力する」をクリックすると画面が変わるので、そこでまた「入力する」をクリックすると
こんな感じで金額を入力する画面に行くので控除証明書を見ながら入力していきます。
※画面は自分が生命保険料控除をしたときのものです。
こちらも入力が終わると自動で控除額を計算してくれてました。
③「税額控除・その他の項目の入力」
ここは自分の場合入力するものがなかったので何もしてませんが、入力する必要がある人は項目に従って入力しましょう。
入力の仕方はこれまでと同じです。
④「計算結果確認」
これまでの入力内容をもとに計算された金額が表示されます。
さらにその下には「申告書の様式」で入力した金額と計算された金額が表示されているので、もし間違いがあれば修正するようにしましょう。
⑤「住民税等入力」
ここも自分は入力することはなかったのですが、入力しなければいけない場合は
「住民税・事業税に関する事項」
をクリックして入力しましょう。
⑥「住所・氏名等入力」
すべての入力が終わると
「還付金の受け取りをする預金口座の選択」
をするようになります。
項目は
- ゆうちょ以外の銀行
- ゆうちょ
- ゆうちょの各店舗または郵便局窓口での受取り
の3つがありますので、どれかを選択すると入力欄が出てくるので必要事項を入力。
※住所・氏名はすでに入力されていたので、後は必須になっている項目を入力するだけでした。
入力が終わったら「次へ進む」をクリックするとマイナンバーを入力する画面へと移動するのでマイナンバーを間違えないように入力します。
これで申告書の作成は終わりですね。
申告書の送信
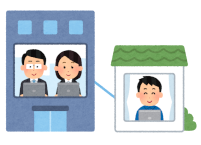
申告書の作成がすべて終わると、そのまま「作成した申告書を送信する画面」へと移動します。
そのまま案内に従って
「帳票の表示・印刷」
をクリックすると「PDFファイル」で申告書が保存されるので1度開いてみて内容を確認しましょう。
もし、間違いがあれば
「申告内容の確認・訂正」
をクリックして修正します。
すべて問題なければ送信の画面へ移動して表示されている2次元コードとマイナンバーカードを使って送信しますが、ここでの2次元コード読み込みとマイナンバーカード読み取りは”2回”するようになります。
- 1回目の読み取りのときは「署名用電子証明書暗証番号」※英数字6~16文字
- 2回目の読み取りのときは「利用者証明用電子証明書暗証番号」※数字4けた
を入力するようになりますので間違えないように。
自分は最初間違えてしまいました(笑)
これで送信も終わって確定申告は終了です。
※終わった後、申告書を印刷したい場合はしておきましょう。
さいごに
やる前までは
「確定申告は難しい」
ということばっかり聞いていましたが、このe-Taxのマイナンバーカードを使った方式でやったら何も難しいことはありませんでしたね。
まあ、自分の場合は入力する項目が少なかったせいもあるかもしれませんけど。
こうやっていろんな手続きが簡単にできるようになっていけば、度々頭を悩まさなければいけないことも無くなっていくんでしょうけどね。
それでは、このへんで!